 カート
カート似顔絵イラストを作るのは、大変? そんなときはここをクリック
|
|||||||||||||||||||||||||||||||||||||||||||||||||||||||||||||||||||||||||||||||||||||||||||||||||||||||||||||||||||||||||||||||||||||||||||||||||||||||||||||||||||||||||||||||||||||||||||||||||||||||||||||||||||||||||||||||||||||||||||||||||||||||||||||||||||||||||||||||||||||||||||||||||||||||||||||||||||||||||||||||||||||||||||||||||||||||||||||||||||||||||||||||||||||||||||||||||||||||||||||||||||||||||||||||||||||||||||||||||||||||||||||||||||||||||||||||||||||||||||||||||||||||||||||||||||||||||||||||||||||||||||||||||||||||||||||||||||||||||||||||||||||||||||||||||||||||||||||||
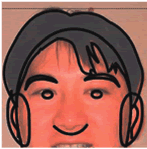 |
・ 合成されました。 |
|||||||
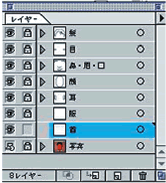 |
・ 首を描きます。 |
|||||||
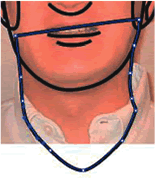 |
・ 『ペンツール』を使いました。 |
|||||||
似顔絵イラストを作るのは、大変? そんなときはここをクリック


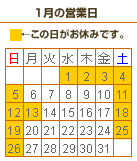
営業 9:00~18:00 土日祝休
お客様からいただいたメールは、必ず翌営業日までにお返事しております。メールをお送りいただいたのに返信がない場合、配信エラーの可能性もございますので、返信が遅いようであればお気軽にお知らせください。
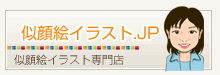
【個性派名刺ネット】 〒337-0002 埼玉県さいたま市見沼区春野1-6-11-402
E-Mail:info@prpro.jp
URL:https://www.prpro.jp/ TEL 048-688-0323